Q&A Monday: Blue Screen of Doom
Question:
I turned off my computer normally yesterday and used it for no more than half an hour. I tried turning it on this morning and the blue screen of death showed up. It reset and this time showed me the black screen which tells me that Windows was not successfully shut down along with the choices of booting it normally, in safe mode, in safe mode with networking, and so on. So I chose all of them and I keep getting this blue screen. I can’t even start Windows. What can I do?
Answer:
A Microsoft Windows-based computer can for many reasons start showing what techs like to call, “The Blue Screen of Doom (or Death). Sometimes this event occurs after the installation or upgrade of hardware or even software, causing the Blue Screen to appear. Rarely, you will see this error once and a subsequent reboot of the system will clear the problem up, it was only temporary. Though the vast amount of the time, you will need to attempt to repair your current windows installation. Below you’ll find the steps to repair your Windows XP installation:
Note for Prior to Install:
Repairing a Windows XP installation is valuable when you need to keep your programs and data intact but need to restore the Windows XP system files to their original state. This is often an easy fix for complicated Windows XP issues. Even though a repair installation does not alter any programs or data, other than Windows XP itself, I always highly advise that you take precautions in the rare event that something will go horribly wrong and you lose all data. That means that if there’s anything you want to keep you should back it up to a CD or another drive before beginning this process.
Begin Repair:
To begin the Windows XP repair process, you will need to boot from the Windows XP CD. Watch for a Press any key to boot from CD… message similar to the one shown below. If for some reason you do not press a key (or miss it), your PC will attempt to boot to Windows XP, If this happens, all you need to do is to reboot your computer and try again.
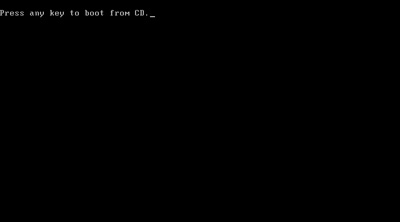
The Windows Setup screen will appear and a number of files and drivers will start to load. This will be similar to when you installed Windows the first time.
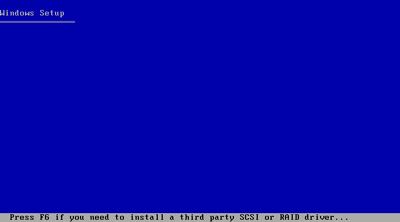
After the necessary files and drivers are loaded, the Windows XP Professional Setup screen will appear. You want to Press Enter to set up Windows XP now. Even though you might be tempted to select the second option to repair a Windows XP installation, the Recovery Console is not the way we want to go, because we want to truly perform a complete repair installation.
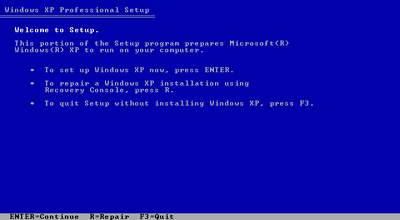
The next screen that appears is the Windows XP Licensing Agreement screen. Read through the agreement and press F8 to confirm that you agree with the terms of use.
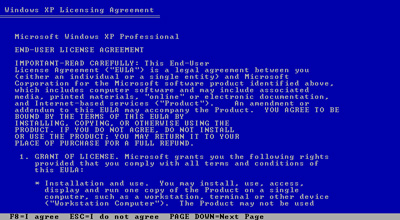
On the next screen, Windows XP Setup needs to know which Windows installation you want to either repair or install a fresh copy over.
If you have a single installation of Windows on your PC it will already be highlighted. If you have multiple installations, use the arrow keys on your keyboard to select only the installation that you are wanting to reinstall. Then we want to repair the selected Windows XP installation, so press the R key to continue.
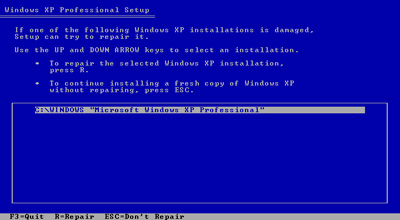
Windows XP Setup will now delete the old system files from the Windows XP installation that is currently on your computer. This step usually only takes a minute or so. None of your data files should be deleted during this process. Only system files that Windows XP is able to restore from the CD is being removed.
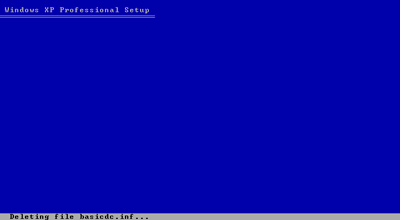
Now the Windows XP CD will start copying back the original XP files, this will make sure that you are starting with a fresh copy of Windows Files without the modifications, though all your programs, data and settings, should all be there.
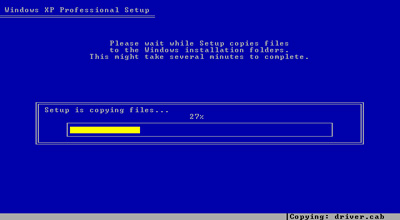
Windows XP will now begin installing. You don’t need to do anything here.
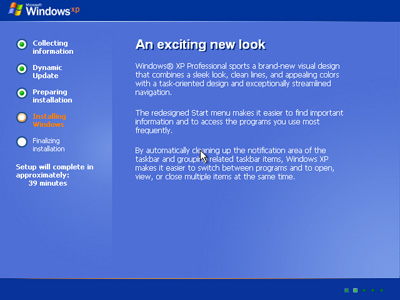
At this stage, you’ll need to reapply some of the settings that the repair wiped out, such as your time zone, your network settings, etc. Just follow the easy prompts and you’ll be back on your way.
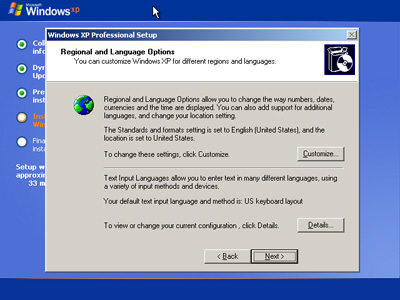
This is the screen where you set up your workgroup or domain. If you are not in a business environment, then most likely you don’t have a domain and you can just click next and leave workgroup selected.
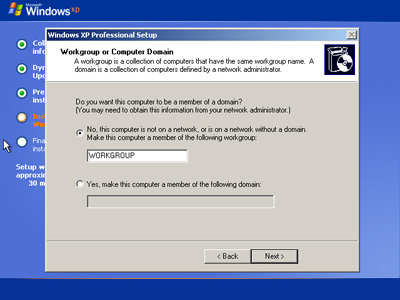
More installing.
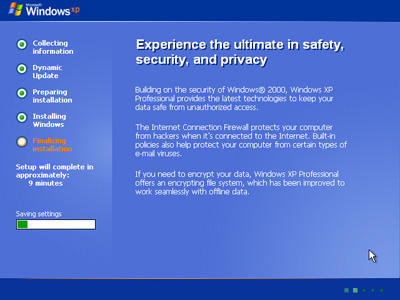
When done your computer will reboot. Just wait for the computer to start up.
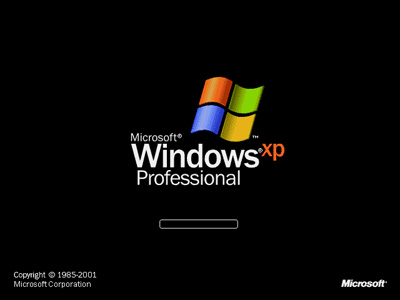
The Welcome to Microsoft Windows screen appears next, informing you that the next few minutes will be spent setting up your computer.
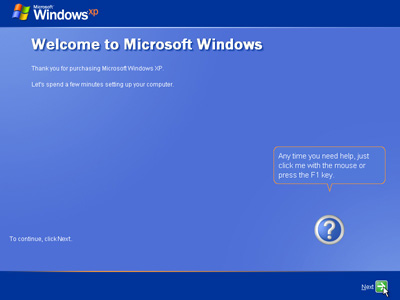
Registration with Microsoft is optional, but if you’d like to do that now, choose Yes, I’d like to register with Microsoft now, click Next -> and follow the instructions to register.Otherwise, choose No, not at this time and click Next ->.
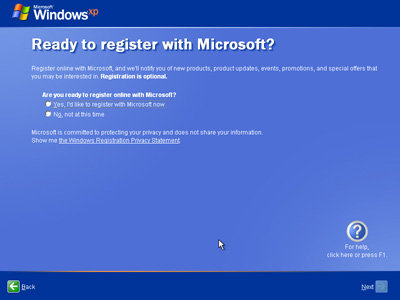
In this step, the setup wants to know the names of the users who will use Windows XP to set up individual accounts for each user. You must enter at least one name but can enter up to 5 here. More users can be entered from within Windows XP after the repair installation is complete.
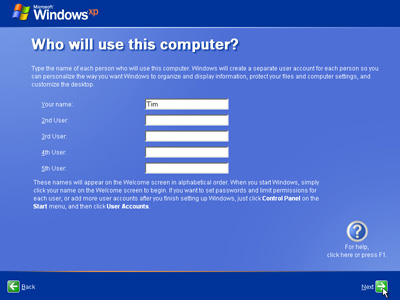
Thank you screen appears, just click next.
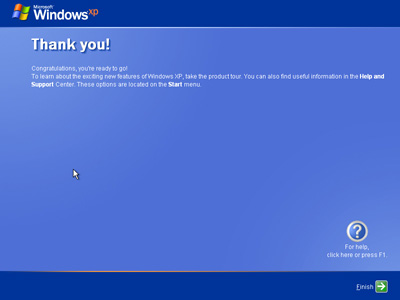
Welcome to you repaired version of Windows.
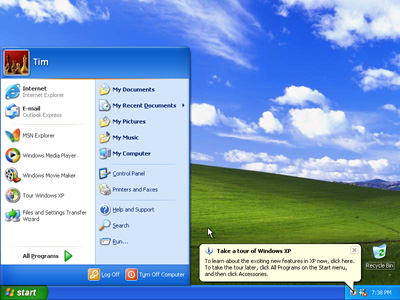
——————————————————————————————–
If you have any questions that you want Jim to answer, from business servers to home computers, drop him a line at me@jimguckin.com, and he’ll try to answer your question. Check back every Monday for a new Question and Answer session, and check back during the week for Jim’s other technical insights.

I was actually looking for this resource a few weeks back. Thanks for sharing with us your wisdom.This will absolutely going to help me in my projects .